Did you notice Windows computer, Laptop Running slow and unresponsive after upgrade to Windows 10 version 1809?? Here we have collected some useful Tips & Tricks to improve and Optimize Windows 10 1809 performance without swapping out any hardware. And help to speed up windows 10, Optimize windows 1809 performance. The machine is returning to normal after proceeding with the advice. Great help, downloading speed has increased from 8-10 KB/s to 150 – 200 KB/s, but still very slow compared with my old Vista machine.
- Fix Slow Download Speed Windows 10 2018
- Slow Download Speed Windows 10 X64 Mega Web
- Slow Download Speed Windows 10 7
Last Year, Microsoft provided Free Windows Upgrade to all Windows 7 and 8 users. And no doubt in that, In terms of security, Windows 10 is the best Windows according to Microsoft. But after Installing latest Windows 10 creators update, I faced slow Internet problem. Maybe you also facing Windows 10 slow internet Problem. But before start telling you about solutions, First I am going to tell you the real cause behind this Problem.
Windows 10 update downloads slow and installation unsuccessful 01:59 AM. Windows 10 update downloads slow and installation unsuccessful 03:02 AM @PF3 wrote: PS In any case I couldn't find the Search line after pressing the Start button.
Causes of Windows 10 slow internet.
There could be multiple causes behind “Windows 10 internet slow” Problem.
– Browser Issue. (recent changes are done in Browser)
– Windows 10 Update Issue. (Peer to Peer Update Process)
– System Apps using the Internet.
– Other users connected to your Network.
– Windows 10 firewall issue.
– Recently Installed Software.
– Outdated Network Driver.
Maybe your exact cause isn’t listed on the list. But Still, I suggest you try every possible solution listed in this Article.
“I am facing some weird Internet Problem on Windows 10 Laptop. When the charger is disconnected, My Internet works slow. But when I connect Charger, Internet Works completely fine.”
Contents

- 1 11 Solutions to Fix Windows 10 Slow Internet.
11 Solutions to Fix Windows 10 Slow Internet.
Solution: 1 Change or Reset Web Browser.
Let’s Start this article with some basic solutions. If Sites are taking too much time to load in Web Browser, then you should try out different Web Browser. And if the Internet is working correctly in all other Web Browsers. Then it means, your internet isn’t slow, Issue is with your browser. Maybe you’re facing slow internet issue in your browser, due to some extensions.
1.1 Uninstall Extensions.
If recently you have installed any extension related to Proxy. Then you should immediately uninstall that extension using Browser Settings.
For Chrome Web Browser – Use this URL to direct access extension page
On extension page, you will able to see trash or dustbin icon in front of every install extension. Use that option and uninstall all useless or recently installed extension.
1.2 Reset Browser.
And, If by uninstalling extension problem doesn’t get resolved. Then one thing you can do is, reset your Web Browser. By resetting web browser you can get your browser in Its Default Settings.
– Do open Settings page of, Chrome Web Browser. ( Click on Hamburger button > Settings)
– On Chrome Settings Page, Scroll down a little bit and click on Advanced button.
– Now in advanced settings scroll a little bit more and at the end of the Page you”ll get RESET option.
– Click on Reset, Browser will ask again to reset for confirmation, Click again on Reset.
Note:Usually, Slow internet problem Occurs in Chrome Browser. That’s why all Settings mentioned in this article, is for Chrome Browser. But if you’re facing this issue in any other browser, Feel free to Comment.
Solution: 2 Disable Battery Saver Mode.
In latest Windows 10 Creators update, Microsoft provided us some advanced options in Battery Saver Mode. And, If you’re using “better battery mode” then you will be facing slow internet speed. Because, This Mode is made for to fixlaptop battery draining fast issue, By terminating background activity. But Don’t know why internet speed also starts decreasing after enabling this Mode.
So, You can solve Windows 10 Slow Internet issue by disabling this mode. And by enabling Best Performance Mode you can increase Internet speed in Windows 10.
– First, Click on battery icon from Task-bar.
– Now, You will able to see a slider, Move slide to Best Performance Side.
Alternative Method – Open Settings App in Windows 10 > Click on System > From left sidebar click on Battery > Disable Turn Battery Saver on Automatically option.
Note: However, If you’re not using Windows 10 Creators Update. Then you will not get this option, And your cause of slow internet might be different. So try other solutions to fix internet slow issue.
Solution: 3 Block connected WiFi users.
Internet speed also depends on, how many users are using your Internet Connection. If many users connected to your WiFi Network. And, If any user is Downloading and Streaming Content, using your WiFi network. Then undoubtedly, You”ll face “Windows 10 slow WiFi” Issue.
To check and block other Connected WiFi users Follow this Guide/article.
Who is Connected to My (Your) WiFi?.
Solution: 4 Update out-dated Network driver.
If you don’t know What Driver is?. – It is a small piece of Software that helps to communicate hardware to the Computer Operating System. So, If installed Network Driver is faulty or outdated, then you will face “Windows 10 Slow Internet” Problem.
Follow this instruction to Update Network Driver.
– Open Device Manager, and Expand Network adaptors to see all installed Network Driver.
If you don’t know how to Open Device Manager – Press Windows + R key then type devmgmt.msc and then press enter.
– Now, You will able to see two Realtek Driver, Right Click on the installed driver and then from the menu choose “Update Driver” option.
– After clicking on update driver, Click on “Search automatically for updated driver software“. And Windows will automatically update Network Driver using the internet connection.
Solution: 5 Check Network Activity.
If suddenly you have started facing slow internet problems while browsing. Then, it could be possible that other system apps or services are using Internet Connection. In Windows, You can find out those Apps using Resource Monitor.
– To Open Resource Monitor – Right Click on Start button and then click on Task Manager.
– In Task Manager click on Performance tab, Now at the bottom of Performance tab, you will get “Resource Manager” option click on it.
Now, In Resource Monitor you will able to see all running process with network activity. (Means, It shows all Apps and Services that are using your Internet Connection.)
If you find out any Program or Services is sending or receiving many bytes (Internet unit). Then you can right-click on that services or program and can use end process button. This option will terminate all network activity of that Windows Service.
Solution: 6 Disable Windows Delivery Optimization.
The latest version of Windows 10, Comes with Delivery Optimization feature. And, It could be the real cause of “Windows 10 Slow Internet”. By disabling “Delivery Optimization” settings, You can get rid of from slow WiFi issues.
What is Delivery Optimization in Windows 10?.
This new feature of Windows 10 turns your Computer into an Update Server. And allows your Computer to share latest Windows 10 update to other Computer. Apart from sharing, this feature helps to download updates from connected Computer on Local Network. Microsoft added this feature to reduce their own server load. Although, It doesn’t share your personal files or information to other Computer.
Disable this Feature.
– Open Windows 10 Settings App.
– Click on Updates & Security.
– In Windows Update Window, Click on Advanced Option.
– Now, On Advanced Update page you”ll get Delivery Optimization option, Click on it.
– Disable “Allow Downloads from Other PC’s” option.
Solution: 7 Disable Background Apps.
Although Resource Monitor allows seeing all services and apps, that are using internet connection. But it only Shows real-time running services and apps. But if you’re facing “Windows 10 Slow Internet” issue, Not all the time. Then maybe some Apps start running and using the internet in background casually. So, If you want to fix this problem then you can disable “Background Apps” Feature.
Follow these steps to Disable.
Open Settings App.
Click on Privacy Option.
Now, In Privacy Menu, Scroll down and you”ll able to Find out “Background Apps” option. Click on that option.
After opening Background Apps settings you”ll get the option to disable it.
Note: If you don’t want to stop background activity of all Apps, Then you can also choose specific apps from same Settings.
Solution: 8 Disable Large Send Offload.
Windows 10 comes with tons of optimization to improve Network stability. And LSO is one of them, Which helps to improve network performance. But actually, this feature allows Background Apps to Consume a large amount of bandwidth.
Follow this instruction to Disable LSO.
– Open Device Manager and then Expand Network adapters Option. (Check Solution 4 for steps)
– Now, double click on first installed Network driver to open Properties. (Alternatively, you can open by Right Click on the Driver)
– In properties, Windows click on Advanced Tab. In the Advanced tab, you will able to see two options.
Large Send Offload v2 (IPv4)
Large Send Offload v2 (IPv6)
First, Click on IPv4 and in the value set it to disabled and then Click on OK. Now, Follow same steps for IPv6 and reboot your system once to make changes.
Solution: 9 Stop Auto Updates.
If after trying all above solution still, you’re facing “Windows 10 slow Internet” issue. Then you can also try out this Solution. In Windows 10, Microsoft removed the option to disable auto updates. But still, by doing some tweaks, You can stop Windows from Downloading Updates.
Follow this Article – Stop Auto Updates in Windows 10.
Solution: 10 Uninstall Cleaner and other Programs.
Are you using any third party program to clean your Computer? Then you should immediately uninstall those programs. Because most of the third part cleaner or PC speed up programs use an internet connection to Download unwanted content. Or, if you’re using any proxy program then also you should uninstall it.
Fix Slow Download Speed Windows 10 2018
Solution: 11 Fix – Slow Download Speed.
If you’re not Facing any slow internet issue while browsing the internet. But facing slow internet issue while downloading Files. Then there could be two possible causes of this problem.
11.1 Slow Server Issue.
Slow download speed problem can occur when you use a slow download server. On Internet, You can find out same files on multiple server sites. So, try download from each server and you will able to find out the best server.
11.2 Don’t use Browser to Download.
Are you using Browser to Download files from the internet? Then you should stop using browsers to download files. Because there is multiple download manager available, Which can easily fix Slow Download speed Windows 10 Problem. For Computer you can use “Internet Download Manager”, And for Android devices, you can download ADM App.
Conclusion: Windows 10 Slow Internet.
Increasing download speed in Windows 10 is an essential step to get more things done on your PC. And increasing download speed means increasing internet speed. It might be possible that you have are facing internet speed issues in Windows 10 only. But do not worry. We have you covered. We have listed the ways to increase download speed in Windows 10, meaning to increase internet speed.
Page Contents
- 1 Increase Download Speed in Windows 10
- 1.5 Method 5 – Update Your Drivers
Increase Download Speed in Windows 10
Slow internet speed takes place due to various reasons like the Windows updates or outdated drivers or so on. Try out any of these methods to solve the problem.
Method 1 – Close The Background Apps
This is one of the most common reasons why your internet speed is less. If you have apps running in the background then your internet will be slow.
Usually, these apps are popular for remaining active in the background and taking up a lot of your internet usage:
- Antivirus (Virus Database Update)
- Cloud Sharing Applications
- EA Origin
- Steam
- Torrent Applications
To find out which apps take up most of your internet bandwidth, do the following steps:
Step 1 – Open Task Manager by right-clicking on the Windows Taskbar.
Step 2 – Click on Performance Tab.
Step 3 – On the bottom part of the window, click on ‘Open Resource Monitor‘.
Step 4 – Click on Network tab. The number of send-receive requests for each application will be mentioned alongside. The higher this number more is the internet being consumed by the app.
Now that you know which apps eat up huge chunks of your internet, close them. Here’s how you can quit background apps.
Step 1 – Go to Settings (either by typing it into the search bar or by right-clicking on the desktop).
Step 2 – Click on Privacy.
Step 3 – Select Background Apps.
Step 4 – Turn off whichever apps are consuming more of your internet background.
Also read: How to Install Windows 10 from USB
Method 2 – Disable Windows Update
Do not worry, this will not put your PC in danger. All we are suggesting is scheduling your Windows update to some other time when you are not using other internet apps.
Here’s how to do it:
Step 1 – Go to Control Panel.
Step 2 – Select Administrative Tools.
Step 3 – Go to Services window.
Slow Download Speed Windows 10 X64 Mega Web
Step 4 – Scroll down to Windows Update.
Step 5 – To disable the properties, right click on Windows Update and select Properties and disable it.
Method 3 – Change DNS Settings
This is one of the most effective ways to increase download speed in Windows 10.
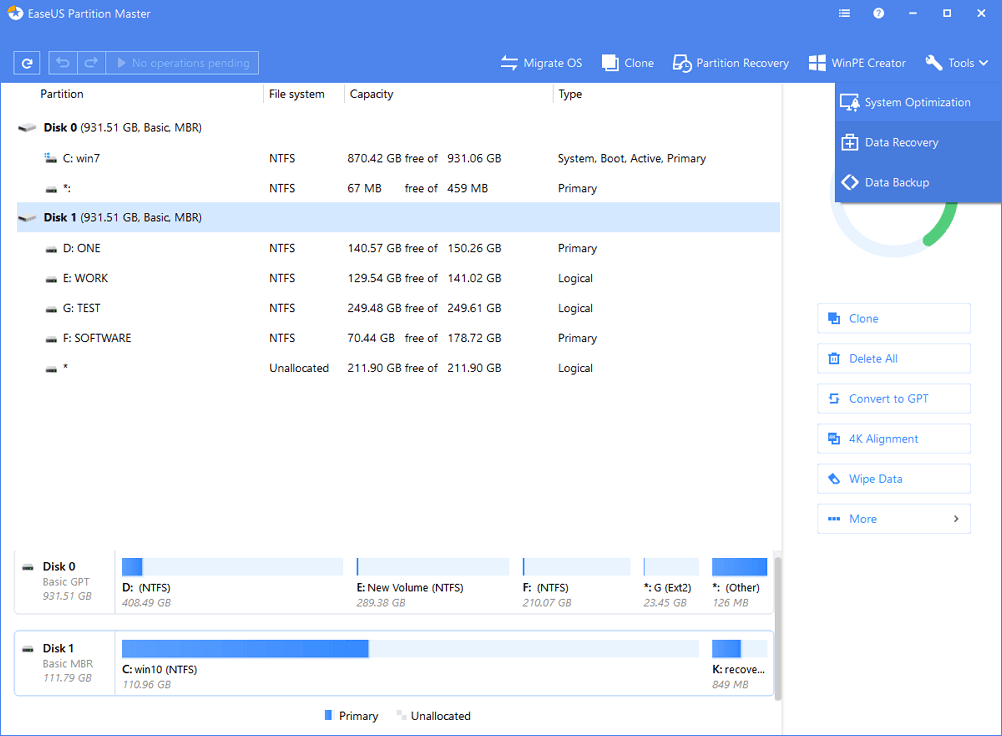
Step 1 – Go to Control Panel.
Step 2 – Find Network and Sharing Center or type it in the search bar.
Step 3 – On the left side of the screen, click on Change Adapter Settings.
Step 4 – Select any one of the active connections that you are currently using.
Step 5 – Click on Properties.
Step 6 – Select IPv4 and choose Properties.
Step 7 – Check the option ‘Use the following DNS server addresses‘ and not ‘Obtain DNS server automatically’ option.
Step 8 – Enter the given DNS Address: 208.67.222.222 (Preferred DNS Server) or 208.67.220.220 (Alternate DNS Server).
Method 4 – Limit the Reservable Bandwidth
Usually, Windows uses 80% of your bandwidth, which leaves only 20% for your usage. This usually is one of the causes for slow internet speed. Thus limiting reservable bandwidth is one of the effective ways to increase download speed in Windows 10.
Step 1 – Press the Windows Key + R together on your keyboard. This opens up the Run dialog box.
Step 2 – Type gpedit in the search box.
Step 3 – Press Enter / Click OK.
Step 4 – This opens the Group Policy Editor window.
Click on Computer Configuration.
Step 5 – Then follow the path – Administrative Templates -> Network -> QoS Packet Scheduler.
Step 6 – Right-click on Limit Reservable Bandwidth.
Step 7 – Select Edit.
Step 8 – Check the Enabled option out of the three options given below.
Step 9 – Set the bandwidth limit from 80% to 0%.
Method 5 – Update Your Drivers
Often, the reason for slow internet connection is your old-version drivers. One way to increase download speed in Windows 10 is by updating your drivers. You can do it in two ways:
Manually Update Drivers
Step 1 – Go to Control Manager.
Step 2 – Select the option of Device Manager.
Step 3 – Right-click the option of ‘Display Adapters‘ and then click on Update Driver Software.
Step 4 – Search Automatically.
Step 5 – Find video card information under ‘Display Adapters‘.
Step 6 – Go to the manufacturer site and select Update Drivers.
Step 7 – Enter your video card information.
Step 8 – Download and install the driver.
Automatic Update
If you do not want to manually update your drivers, download a third party tool and select the option of ‘Update Drivers’.
First, you need to download the third party tool, and then install it after accepting the license agreements. There are many third-party tools to choose from. But make sure whichever tool you are downloading is a trusted software.
Concluding

We hope these methods have helped you increase download speed in Windows 10. There are more methods like disabling the firewall, installing the correct Wi-Fi driver software and cleaning the cookies. If other than these methods, some methods have worked for you, feel free to mention it in the comments section.